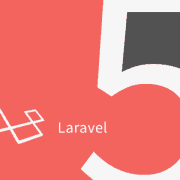Trackpad in Mac OS X Lion
Vandaag werd ik uitgevraagd over de MacBook Air als een vervangende laptop. Eén van de vragen was of er nog een muis nodig is en ik kan dan alleen nog maar wild nee schudden, alhoewel dat niet heel duidelijk overkomt als je via Twitter aan het communiceren bent. Op elke MacBook en bij elke iMac zit een mooi trackpad waar je veel meer mee kan dan dom klikken en slepen. Hieronder een aantal mogelijke bewegingen. Mocht je op zoek zijn naar sneltoetsen of shortcuts met je toetsenbord dan kan je dat hier vinden.
Naar een volgend scherm – drie vingers op de trackpad naar links/rechts
Ik heb een aantal schermen waar ik in werk. Applicaties zoals mijn virtuele windows, mail, agenda enzovoorts heb ik schermvullend groot gemaakt. Mac OS X creëert dan een eigen scherm voor deze applicatie en dan kan je tussen ze wisselen met drie vingers op de trackpad van links naar rechts te bewegen.
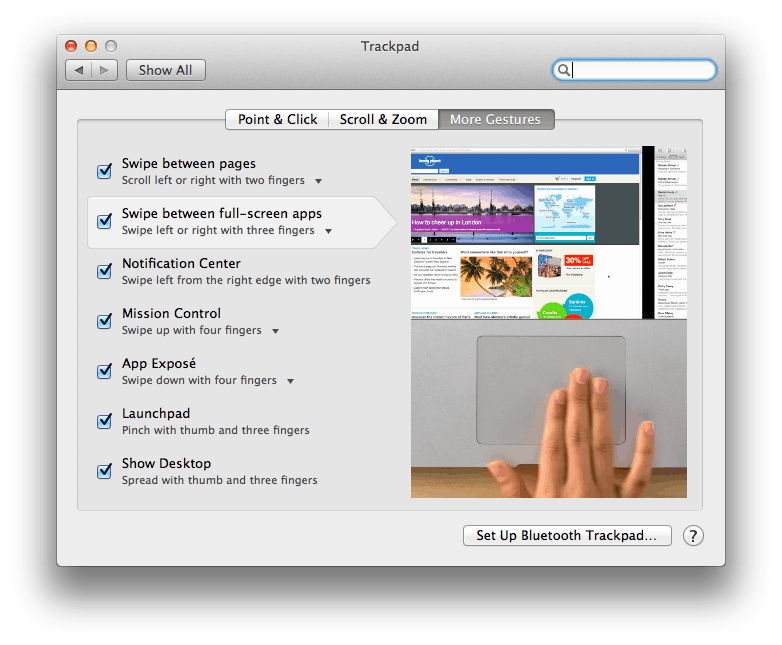
Naar vorige/volgende pagina (in b.v. je browser) – twee vingers op de trackpad naar links/rechts
In safari, maar ook Firefox en enkele andere applicaties kan je de terug/back toets te gebruiken naar de vorige pagina zoals iedereen dat af en toe doet. Je kan ook naar rechts swipen met twee vingers. Als je naar links swiped dan ga je weer vooruit (dus een eerder geladen pagina.)
Scrollen – twee vingers op de trackpad naar onder/boven
In applicaties waar de gegevens niet op 1 pagina passen kan je makkelijk scrollen met twee vingers op je trackpad. Veel handiger en natuurlijker dan een scroll wieltje!
Mission Control – vier vingers op de trackpad naar boven
Soms kan je met alle applicaties en verschillende schermen het overzicht verliezen. Gelukkig kan je in 1 oogopslag zien wat je open hebt staan met “mission control”. Met vier vingers omhoog en je ziet alles. Daarna kan je eventueel door met de muis op een venster te klikken snel die applicatie activeren. Zie hieronder een voorbeeld.
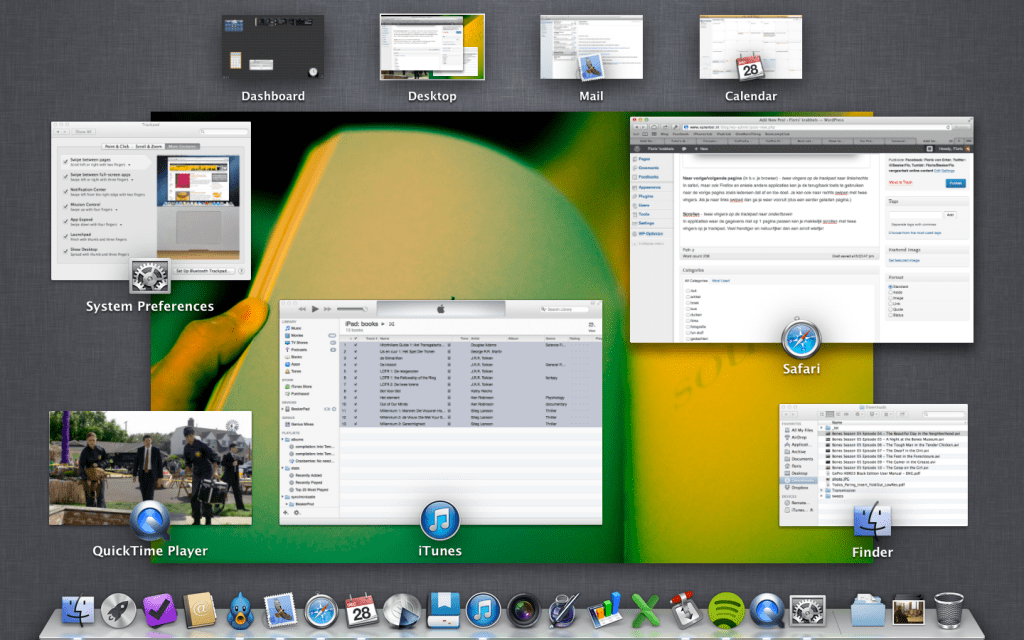 Notification Center – Twee vingers rechts naast je trackpad en er dan op swipen
Notification Center – Twee vingers rechts naast je trackpad en er dan op swipen
We zijn van iOS (iPhone/iPad) gewend dat ze een scherm met allerlei notificaties hebben. Dit hebben ze met mountain Lion ook geintroduceerd. Je kan deze oproepen door met twee vingers rechts naast je trackpad er op te glijden. Zo krijg je een balk waar Facebook, Twitter, Mail, etc notificaties staan.
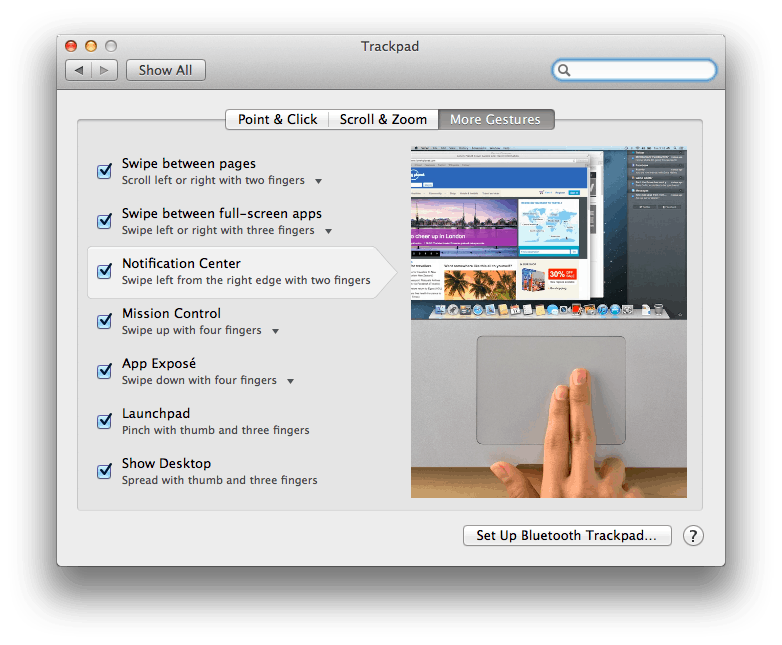
Applicatie showen – vier vingers op de trackpad naar beneden
Stel je bent heel druk bezig met een applicatie waarvan je een aantal vensters open hebt staan, dan kan het al snel chaotisch worden. Met vier vingers naar beneden verdwijnen alle programma’s naar de achtergrond en zie je enkel nog die applicatie met al zijn vensters netjes gerankschikt.
Launchpad – drie vingers + duim ver uit elkaar zetten en dan naar elkaar toe (knijpen/pinchen)
We zijn van iOS gewend dat we icoontjes met applicaties hebben. Mensen die dit gewend zijn kunnen een soortgelijk scherm oproepen door te knijpen op de trackpad. Je gaat weer terug met een tegengestelde beweging.
Bureaublad tonen – drie vingers + duim dicht op elkaar zetten en dan spreiden
Ik gebruik mijn bureaublad altijd om tijdelijk bestanden neer te zetten die ik op dat moment nodig heb. Stel; ik wil een bestand openen dan kan ik snel naar mijn bureaublad met mijn trackpad door mijn duim en drie vingers dicht op elkaar te zetten en dan naar buiten te drukken. Alle vensters gaan aan de kant en je ziet je bureaublad.
Inzoomen – twee vingers dicht op elkaar zetten en dan spreiden
Soms is tekst te klein op een website of wil je een detail van een foto zien, dan is het handig om even in te zoomen. Dit kan op dezelfde manier waarop je het op een iOS apparaat zou doen. Zet twee vingers of een duim en vinger dicht tegen elkaar en druk ze uit elkaar. Tegengesteld dan krijg je het tegengestelde effect.
Smart zoom – op een onderwerp met twee vingers dubbel-tikken
Je kan je ook focussen op een stuk tekst of plaatje. Dan moet je op dat onderwerp dubbel tikken met twee vingers. Hij zoomt dan in zodat de breedte van het onderwerp je venster vult. Als je weer terug wilt dan tik je gewoon nog een keer dubbel met twee vingers.
Dit waren de belangrijkste trucjes met een trackpad. Er zijn nog enkele meer en die vind je terug door linksboven in je scherm naar het appeltje te gaan en dan systeem instellingen -> trackpad. Je hebt daar ook mooie filmpjes die het je voordoen.