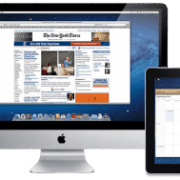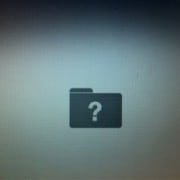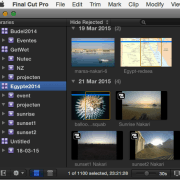Migreren naar een nieuwe Mac
 Een klant van mij wil een nieuwe Mac kopen en de oude doorschuiven naar haar dochter. Ze vroeg me om een stappenplan te maken en daar moest ik even over nadenken. Normaal verricht ik alle handelingen en ik weet precies wat ik moet doen. Nu ik dat inzichtelijk ga maken realiseer ik me dat ik het mezelf ook veel makkelijker kan maken. Ik kan een aantal zaken door haar zelf laten doen. De volgende stappen heb ik naar haar toegestuurd. Wellicht heeft iemand anders hier ook wat aan.
Een klant van mij wil een nieuwe Mac kopen en de oude doorschuiven naar haar dochter. Ze vroeg me om een stappenplan te maken en daar moest ik even over nadenken. Normaal verricht ik alle handelingen en ik weet precies wat ik moet doen. Nu ik dat inzichtelijk ga maken realiseer ik me dat ik het mezelf ook veel makkelijker kan maken. Ik kan een aantal zaken door haar zelf laten doen. De volgende stappen heb ik naar haar toegestuurd. Wellicht heeft iemand anders hier ook wat aan.
Een beetje achtergrond informatie:
* Ze maakt gebruik van “storage in the cloud” van MobileMe gecombineerd met Dropbox en daar staan het gros van de documenten opgeslagen.
* Ze komt van een oudere MacBook komt geïnstalleerd met Snow Leopard. Ik raad haar aan over te stappen op Lion. Deze tussenstap is alleen zinvol als je de oude MacBook nog voor iets anders gaat gebruiken, anders is het zonde van de 24 euro investering in Lion. Dan kan ze alvast wennen aan de multi-touch dat nog meer gebruikt wordt in Lion:

Het stappenplan:
Stap 1 – Archiveer zoveel mogelijk documenten op je iDisk en/of Dropbox-folder en niet op je bureaublad. Alhoewel van je bureaublad wel een back-up wordt gemaakt, word hij niet gesynchroniseerd met je opslag in het internet. Als al je documenten gesynchroniseerd worden is het voordeel dat je vanaf de computer van je dochter of eventueel een iPhone bij al je documenten kan komen. Als de Mac stuk zou gaan kan je nog steeds via de computer van een willekeurig iemand je documenten downloaden. Een voorbeeld: Mijn Mac is gecrasht. Gelukkig heb ik een goede back-up en dankzij documenten in Dropbox kan ik nog steeds bij mijn document. Daarnaast is het makkelijk bij een migratie naar een nieuwe Mac, iDisk/Dropbox weer aankoppelen en je hebt al je documenten weer!
Stap 2 – Ruim op. Als er even niets te doen is neem dan een 20 minuutjes en loop eens 1 voor 1 door de folders heen. Staan er nog een hoop spullen die onzinnig, onnodig of zelfs onhandig zijn? Bij onhandig moet ik nu spontaan denken aan 3 verschillende versies van eenzelfde vergaderverslag en je weet niet meer welke de laatste update is. Bij een fijn opgeruimde Mac is het makkelijker over te stappen naar een nieuwe Mac omdat je zooi niet hoeft over te zetten.
Stap 3 – Welke applicaties heb je nodig? Kijk eens in je Finder naar je Applicatie folder waarvan je een icoontje van hebt in de zijbalk. Maak een lijstje voor jezelf. “Need to have” – “Nice to have” – “No need” – “What is it?”, dus absoluut nodig, handig, niet nodig en wat is het? Over gaan naar een nieuwe Mac is ook een mooi moment om de oude applicaties die je niet meer gebruikt weg te gooien.
Stap 4 – Als iemand nog op Snow Leopard zit, en de oude Mac later nog gebruikt gaat worden, is het wellicht handig om alvast over te stappen naar Lion. Zo kan de klant daar een week of anderhalf aan wennen. Ik heb Lion op mijn Mac getest en het werkt prima. Alleen op een aantal vlakken werkt de Mac toch net iets anders dan men gewend is. Het is prettig als men de eerste “ongemakken” van een nieuw besturingssysteem trotseert voordat er over gestapt wordt op een nieuwe Mac. Zo verspreid je het ongemak een beetje van én een nieuw besturingssysteem én een nieuwe Mac.
Stap 5 – Back-up en synchroniseer. Op de vooravond van de migratie zorg dat je iPhone gesynchroniseerd is. Alle to-do-lijstjes uit je to-do app, alle wachtwoorden uit je “Password-manager”:
Mocht iemand tijdens de verhuizing iets van je moeten weten dan heb je altijd recente informatie bij de hand in je iPhone. En check dat Timecapsule een back-up heeft gemaakt. Dat scheelt tijd met de back-up op de avond dat je gaat migreren.
Stap 6 – Back-up en kopieer. Een aantal stappen waarin je allemaal data moet kopieeren. Pas op dat je niet gaat verplaatsen, want dan werkt je oude Mac straks niet meer.
– Kopieer alle documenten, die niet op “cloud storage” hebt staan, naar een externe harde schijf of usb-disk.
– Kopieer alle documenten die wel op “cloud storage” staan ook naar de usb-schijf, maar dan een aparte lokatie. In principe is deze kopie niet nodig.
– Maak een kopie van de safari favorieten. Deze staan allemaal in een file Bookmarks.plist welke in [gebruikersnaam]/Library/Safari/ staat en zet dat ook weg op de externe schijf.
– Maak een back-up van je adres-boek. Dit wordt gevonden in het menu in de applicatie onder: Back up Address Book en zet dat ook weg op de externe schijf.
– Maak een back-up van je iCal (agenda). Dit wordt gevonden in het menu onder: Back up Database en zet dat ook weg op de externe schijf.
– Maak een back-up van je Keychain (sleutelhanger). Dit wordt gevonden in de [gebruikersnaam]/Library/Keychains/ folder en zet dat ook weg op de externe schijf.
– Is er nog lokale mail die je uit de mailbox is gehaald om ruimte te besparen? Zet dat ook over. De bestanden staan onder [gebruikersnaam]/Library/Mail en zet het ook allemaal weg op de externe schijf.
 Stap 7 – Overzetten
Stap 7 – Overzetten
Neem een volledige avond om de data over te zetten en de applicaties weer te installeren. Het is natuurlijk mogelijk om een back-up van de Time-capsule terug te zetten, maar misschien is het prettiger om met een verse start te beginnen. Alle documenten die niet op “cloud storage” staan kunnen van de externe harde schijf gehaald worden. Aan de hand van de in stap 3 gemaakte applicatie-lijst installeer je alle applicaties die je nodig hebt. Koppel Dropbox en/of iDisk weer aan de Mac en de documenten stromen weer binnen op de nieuwe Mac.
Als alles fout gaat dan is er altijd nog de oude Mac om daarna op te werken. Ik voorzie echter weinig problemen. De stappen hiervoor zijn geen hele heftige stappen. De stap die de meeste indruk op mijn klant zal maken is waarschijnlijk de overgang naar Lion. Alhoewel het nog steeds geen totaal andere Mac wordt werkt alles toch net even iets anders.